Android Studio is a powerful integrated development environment (IDE) for Android app development. It offers a wide range of tools and features that can help new developers create high-quality apps efficiently. In this article, we will explore some tips and tricks to help new developers get started with Android Studio.
Set Up Android Studio Properly
Before diving into app development, it is essential to set up Android Studio properly. Make sure to download the latest version from the official website and install it on your computer. You should also install the necessary SDKs and tools to ensure smooth development.
- Download the latest version of Android Studio from the official website
- Install the required SDKs and tools to avoid compatibility issues
- Set up virtual devices for testing different screen sizes and resolutions
Learn the Basics
As a new developer, it is crucial to familiarize yourself with the basic features of Android Studio. Take the time to explore the user interface, understand the project structure, and learn how to navigate through different windows and panels. This will help you work more efficiently and effectively.
- Familiarize yourself with the Project Explorer to manage files and resources
- Understand the XML layout files to design user interfaces
- Learn about the Gradle build system for managing dependencies and building the app
Use Keyboard Shortcuts
Android Studio offers a wide range of keyboard shortcuts that can help you speed up your development process. Take the time to learn and memorize the most commonly used shortcuts, such as Ctrl + C for copying, Ctrl + V for pasting, and Ctrl + S for saving your work. This will save you time and make you more productive.
- Memorize common keyboard shortcuts for navigation and code editing
- Customize keyboard shortcuts to match your workflow and preferences
- Use the Find Action feature to search for specific actions and commands
Customize Your Environment
Android Studio allows you to customize your development environment to suit your preferences. You can change the theme, adjust font sizes, and rearrange panels to create a workspace that works best for you. Experiment with different settings to find what works for you.
- Customize the color scheme and font size for better readability
- Rearrange panels and tool windows for a more organized workspace
- Install plugins and extensions to enhance functionality and productivity
Take Advantage of Code Completion
One of the most powerful features of Android Studio is its code completion tool. This tool can help you write code faster and more accurately by suggesting code snippets, method signatures, and variable names as you type. Make sure to take advantage of this feature to speed up your development process.
- Use code completion to reduce typing errors and improve code quality
- Customize code completion settings to match your coding style and preferences
- Utilize code templates and live templates to generate code snippets quickly
Use Emulators and Physical Devices for Testing
Android Studio comes with built-in emulators that allow you to test your apps on a variety of virtual devices. However, it is also essential to test your apps on physical devices to ensure they work correctly. Connect your device to your computer and test your app to get a real-world perspective.
- Test your app on different screen sizes and resolutions using emulators
- Debug and profile your app using the built-in tools in Android Studio
- Utilize the Android Device Manager to manage connected devices and emulators
Stay Updated
Android Studio is constantly being updated with new features and improvements. Make sure to stay updated with the latest releases and take advantage of new tools and enhancements. This will help you stay ahead of the curve and create cutting-edge apps.
- Enable automatic updates to receive the latest features and bug fixes
- Join the Android Studio community to stay informed about upcoming releases
- Provide feedback and suggestions to the Android Studio team to help improve the IDE
Collaborate with Others
Android Studio offers features that allow you to collaborate with other developers easily. You can use version control systems like Git to manage your code, collaborate on projects, and track changes efficiently. Working with others can help you learn new skills and improve your development process.
- Set up a Git repository to track changes and collaborate with team members
- Use branches and pull requests to manage code changes and reviews
- Utilize code review tools in Android Studio to ensure code quality and consistency
In conclusion, Android Studio is a powerful tool for new developers looking to create high-quality Android apps. By following these tips and tricks, you can make the most of Android Studio and streamline your development process. Happy coding!
Still have questions or need help getting started with Android Studio? Feel free to reach out to us in the comments section below, or search online forums and communities for developer discussions.
FAQs:
1. What is Android Studio and why is it important for Android app development?
Android Studio is a powerful integrated development environment (IDE) for Android app development. It offers a wide range of tools and features that can help new developers create high-quality apps efficiently.
2. How can I set up Android Studio properly?
Before diving into app development, it is essential to download the latest version of Android Studio from the official website, install it on your computer, and also install the necessary SDKs and tools for smooth development.
3. How can I speed up my development process in Android Studio?
You can speed up your development process in Android Studio by learning and memorizing commonly used keyboard shortcuts, such as Ctrl + C for copying, Ctrl + V for pasting, and Ctrl + S for saving your work.
4. How can I customize my development environment in Android Studio?
Android Studio allows you to customize your development environment by changing the theme, adjusting font sizes, and rearranging panels. Experiment with different settings to find what works best for you.
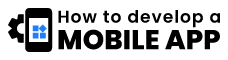


+ There are no comments
Add yours